 |
| Vieil immeuble, Beaucaire, Gard |
J'ai pris cette photo de ce vieil
immeuble en "pont" à Beaucaire, dans le Gard
Mais..... à la prise de vue il
n'était pas du tout comme ça
Ce résultat a nécessité l'emploi
de pas moins de 4 logiciels photo
Dans la suite vous trouverez le
tutorial pour arriver à ce résultat
Vous allez voir c'est vraiment
facile, à tout de suite
Dans "la suite": le
"making of"
 |
| Cliché original |
Ouvrir l'original (ci dessus)
dans Lightroom et lui apporter quelques ajustements courants, exposition,
clarté, vibrance, etc.
Une fois que le cliché original
convient, il va falloir corriger les perspectives.
"Vaste programme" aurait dit De Gaulle
"Vaste programme" aurait dit De Gaulle
Lightroom dispose d'un outil
assez sophistiqué mais que nous laisserons de côté pour cette fois.
Etape2:
On va utiliser un des logiciels
de la trilogie DxO ("Dxo Optics Pro8", "DxO Filmpack4", DxO
ViewPoint2")
Ici nous utiliserons DxO
ViewPoint, logiciel ultra spécialisé dans la correction des distorsions et des
perspectives. C'est parti........
Dans Lightroom clic droit sur le fichier original puis
"modifier dans" choix "DxO ViewPoint" (au préalable on a
défini un paramètre pour cette opération dans lightroom, j'ai ainsi un
paramètre pour chaque éditeur externe visible sur la copie écran)
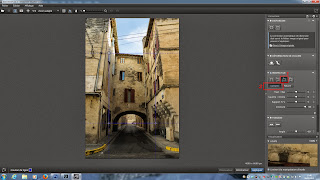 A l'ouverture, ViewPoint présente
l'écran ci contre, après avoir cliqué sur l'icône "1" et sur l'icône
"2".
A l'ouverture, ViewPoint présente
l'écran ci contre, après avoir cliqué sur l'icône "1" et sur l'icône
"2".
Les lignes bleues sont
déplaçables à la souris et peuvent être positionnées par
"cliquer/glisser" sur le corps de la ligne, ailleurs que sur les quatre cibles. On va donc les déplacer
sur des "lignes remarquables" du cliché qui serviront de "verticales"
ou "horizontales" de références.
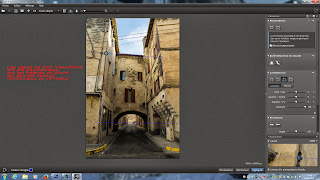 On peut modifier l'angle des
lignes bleues en cliquant/glissant sur les "cibles rondes", petit à
petit on superpose exactement les lignes bleues sur les références du cliché, lesquelles doivent, après
traitement, devenir "verticales" ou "horizontales".
On peut modifier l'angle des
lignes bleues en cliquant/glissant sur les "cibles rondes", petit à
petit on superpose exactement les lignes bleues sur les références du cliché, lesquelles doivent, après
traitement, devenir "verticales" ou "horizontales".
Une fois que l'on a bien
positionné les lignes bleues en question, il suffit de cliquer sur
"Appliquer" (1) et, de cliquer ensuite sur le bouton
"Naturel" (2). On peut visionner la différence entre "naturel" et
"complet" en cliquant sur l'un ou l'autre des boutons. Il est aussi
possible de réaliser un "avant / après" à l'aide du bouton "3" (capture ci dessous). Personnellement, je vous conseille l'option"naturel", plus......naturelle ☺
On voit, ici a gauche, qu'il est utile, voire impératif, de
"cadrer large" à la prise de vue, de facto, on perd une grande partie du
cliché dans l'opération coorective.
Un capteur haute définition est utile pour ne pas dégrader trop l'image et faciliter le recadrage (ici capteur 24Mpx du A77)
Un capteur haute définition est utile pour ne pas dégrader trop l'image et faciliter le recadrage (ici capteur 24Mpx du A77)
On en a fini avec les
perspectives et, DxO rapatrie le tout dans LR sous forme d'un fichier TIFF
Il nous reste ces "P.....s" de fils
électriques pour le moins disgracieux. Lightroom possède un correcteur amélioré
dans sa version 5.2....... mais moins efficace que le "correcteur avec
contenu pris en compte" de Photoshop CS6, une fois de plus on change de
crémerie ☺
On va transférer le fichier issu
de DxO dans Photoshop CS6 et utiliser son "correcteur"
Remarque:
A partir d'ici les captures
écran seront plus grandes car je travaille avec un affichage "double
écran": Palettes sur l'écran gauche et cliché sur l'écran droit donc:
cliquez sur les captures pour les agrandir dans la Lightbox du blog
La chronologie: copie écran ci dessous
0- N'hésites pas à régler le zoom
pour avoir les "fils à effacer" le plus grand possible
1- Dans LR: clic droit sur le
fichier > Modifier dans > Photoshop CS6
2- Convertir "l'arrière
plan" en calque (double clic sur
la ligne "arrière plan" dans la fenêtre calques)
2- Dupliquer le calque (on ne
sait jamais) (Ctrl+J sur PC)
3- Sélectionner l'outil
"correcteur localisé" (1), le mettre en mode "remplacer"
(2) vérifier que "contenu pris en compte" est bien actif (3) régler
la taille de l'outil, ici 40px (4)
Conseil pour la suite:
Si vous disposez d'une
tablette graphique, (même vielle, petite et basique), servez vous en car, à
la souris, il est très difficile de suivre et couvrir impeccablement les tracés des fils
 |
| On est dans CS6 - Palette sur l'écran gauche - menu et cliché sur l’écran droite |
4- Peindre sur les fils (5) en
essayant de maintenir le fil à supprimer centré dans le "cercle" du pinceau
( d’où la recommandation ci-dessus ☺) PAR PETITES LONGUEURS en arrêtant dès que
le fond change de façon significative
Avec une tablette, le "lever
de stylet" déclenche la correction, avec la souris vous devez peindre
"clic gauche maintenu" c'est le "lâcher du clic" qui
déclenche la correction
Dès que vous enlevez l'outil
(levé du stylet ou lâché du clic gauche de la souris) CS6 calcule le fond et la
texture de remplacement au mieux.
Si la correction vous parait
imparfaite vous pouvez, dans le menu édition, l'annuler ou utiliser l'option du
menu "Aller vers l'arrière", et modifier les réglages de diamètre
, de dureté ou de pas du correcteur
Puis,.............. on prends les
mêmes et on recommence jusqu'a ce qu'il ne reste plus de traces visibles des
fils
Cependant, il est bon de zoomer
fort pour vérifier la qualité de la correction, il peut rester quelques traces
ou "artefacts" qu'une deuxième passe avec l'outil réglé plus large et
moins dur feront disparaître
Quand vous êtes sur de votre
coup, fermez CS6 en enregistrant, le résultat sera rapatrié dans LR dans un
fichier sous la forme " XXXXXXX modifier-modifier.tiff"
Voila pour nos fils, et,
.............ce n'est pas fini,............... ☺
Nous allons, à nouveau,
transférer ce dernier fichier vers CS6 MAIS......d'une façon un
peu particulière parce que j'ai une petite idée derrière la tête:
Transposer, de façon
réversible et/ou modifiable ultérieurement, le résultat obtenu après
"gommage" des fils, en N&B à l'aide du plug-in Nik "Silver
Efex Pro2"
On va donc utiliser les
"Objets dynamiques" de CS6
Une action sur le calque SEP
appellera automatiquement le Plug-In dans l'état ou je l'aurai laissé avec
toute possibilité de modifier tous les réglages, U-Point y compris
C'est parti......
Et voila, ci dessous on y est ☺
Etape 4:
On ouvre donc une copie du
fichier en tant qu'objet dynamique dans Photoshop et on appelle le plug in
Silver Efex pro depuis la palette "Google" (double clic)
Le Plug-in s'ouvre dans une
fenêtre superposée à celle de CS6.
Le volet gauche présente des
rendus "pré établis". On peut en choisir un directement en cliquant
dessus dans le volet .
Ensuite, on peut
en modifier les caractéristiques dans le volet droit, corrections globales en
haut et à droite et SURTOUT à l'aide des U-Point juste en dessous.
Un U-Point utilise une
technologie qui va créer automatiquement un masque sur lequel vont s'appliquer
les différents réglages présents dans l'U-point .
Dans un premier temps il faut
poser le U-Point sur le cliché et déterminer sa zone d'action.
L'U-Point
recherche automatiquement tous les pixels dans sa zone d'influence ayant des
caractéristiques identiques à celui sur lequel il est posé. C'est sur cet ensemble de pixels sélectionnés et "surlignés" en blanc que nos réglages des curseurs vont s'appliquer (le blanc autorise la correction, le noir protège de la correction)
On peut agrandir ou
rétrécir sa zone d'action à l'aide du curseur directement relié à l'U-Point. Pour
bien se rendre compte de la zone d'action, il faut cocher la "case à
cocher" à l'extrême droite de la ligne correspondant à cet U-Point, ainsi
elle apparaît en blanc et dégradés de gris. L'action des curseurs sera
directement proportionnelle à la "blancheur" de la zone d'action.
Tout ce qui apparaît noir ne sera pas influencé par l'U-Point.
 |
| Zone d'influence des trois U-point posés |
Vous pouvez voir, sur le triptyque
ci dessus, les zones d'influence des trois U-Point posés sur le cliché
Les réglages se font "A
VUE", après avoir décochées les "cases à cocher" commandant l'apparition de la zone d'action
en déplaçant les curseurs
Les curseurs utilisés couramment
sont "luminosité", "contraste" et "structure".
Les autres, beaucoup plus rares d'emploi, sont masqués. On les fait apparaître
en cliquant sur le petit triangle situé sous le curseur "structure". Sur le triptyque ci dessus, ils ont été "démasqués"
Voila l'essentiel, en
"blabla" et en "copies d'écran"☺
Le Plug-in présente aussi
d'autres possibilité très intéressantes, notamment un large éventail de
"presets" permettant d'émuler les films argentiques les plus connus ,
des possibilités de "virage partiel", des possibilités d'encadrement
des clichés et une intéressante échelle des "valeurs de gris" basée
sur le "Zone Système" inventé par les Photographes Américains Ansel
Adams et Fred Archer vers la fin des années 30 et qui fait toujours référence
Le site de "Nik Software by Google"" ICI "
Ici, j'ai repris, en final, les réglages dans Lightroom pour appliquer un virage "homéopathique" vers les bruns pour réchauffer un poil le cliché
Ici, j'ai repris, en final, les réglages dans Lightroom pour appliquer un virage "homéopathique" vers les bruns pour réchauffer un poil le cliché
Voili, Voilou, à vous de jouer,
....... and now.......enjoy!☺
__________________________________________________________________
Un peu de technique:
Réalisée avec un APN reflex Sony
Alpha 77
Vitesse : 1/25s (main levée)
Ouverture: f/13
ISO: 200
Correction exposition: néant
Objectif: Sony DT 16x50 SSM f/2.8
Focale: 16mm ( 24mm eq 24x36)
Compléments optiques: Néant
Mode d'exposition: Priorité
ouverture
Mode de mesure: Matriciel
Mode Autofocus :AF-S
Flash: Néant
Logiciels: Lightroom 5.2 + DxO ViexPoint2 + CS6 +
Silver Efex Pro
Crédit photo: © Pierre CHEMIN





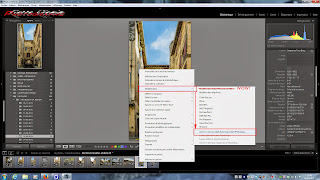



Aucun commentaire:
Enregistrer un commentaire